Problem Recap
After a successful upgrade of the SDDC Manager to version 3.7.1, the UI of the SDDC Manager doesn’t show me any new bundles that can be downloaded.
This issue is commonly known for version 3.7.1. and that is because the SDDC Manager needs 2 updates before it can continue with the other components.
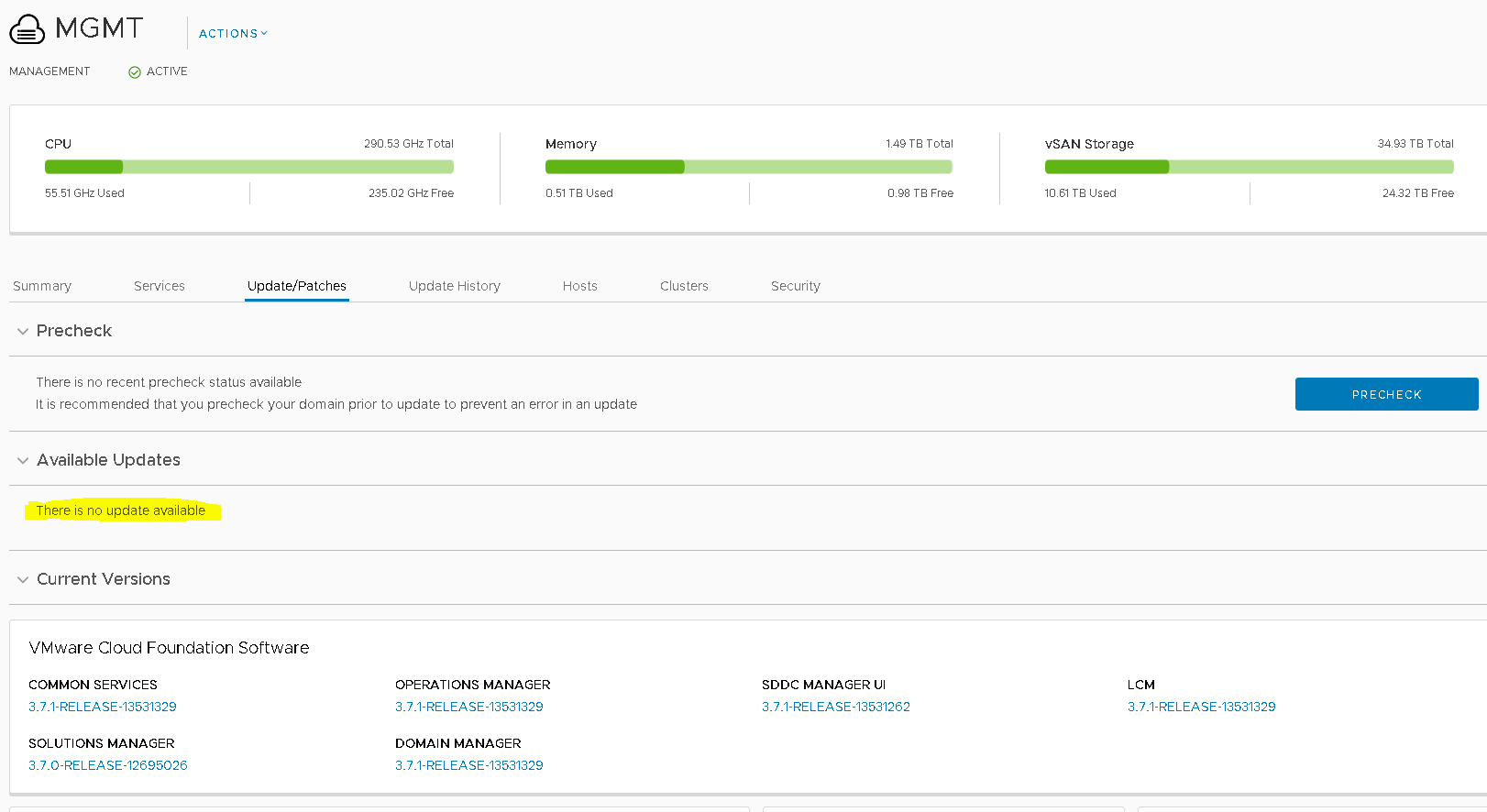
* No updates were found.
Solution Recap
This issue can be solved two ways. The first method is to download both the 3.7.1. bundles, before you start the upgrade of 3.7.1. This isn’t always possible, and in some cases it doesn’t even show both bundles before you start with the upgrade of 3.7.1. So if possible, revert back to the state before you upgraded the SDDC-Manager towards 3.7.1, and check if you can download the second bundle in that state. If so, restart the upgrade and after the first upgrade it should be detecting the second bundle that needs to be applied. If this doesn’t work, we need to download the bundle remotely and upload it to the SDDC-Manager.
Method 1 – Download both bundles before you start the upgrade
For this to work, you need to be able to return back to the moment before you upgraded the SDDC-Manager to 3.7.1. So if this is possible, create a snapshot of the current upgraded state and revert back to the snapshot before you upgraded.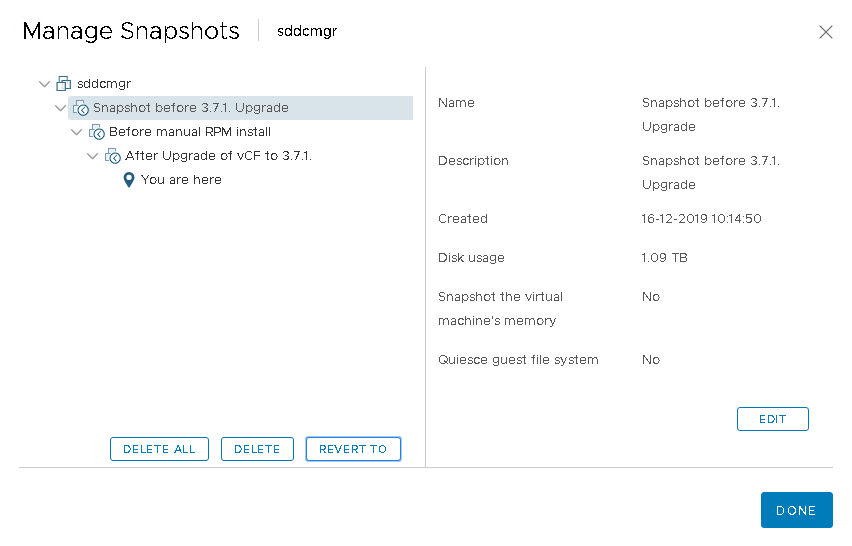
Now go to Bundles and check if you see more bundles that are available for download.
In our case we were unlucky and it didn’t see the second upgrade bundle for the SDDC Manager to version 3.7.1.
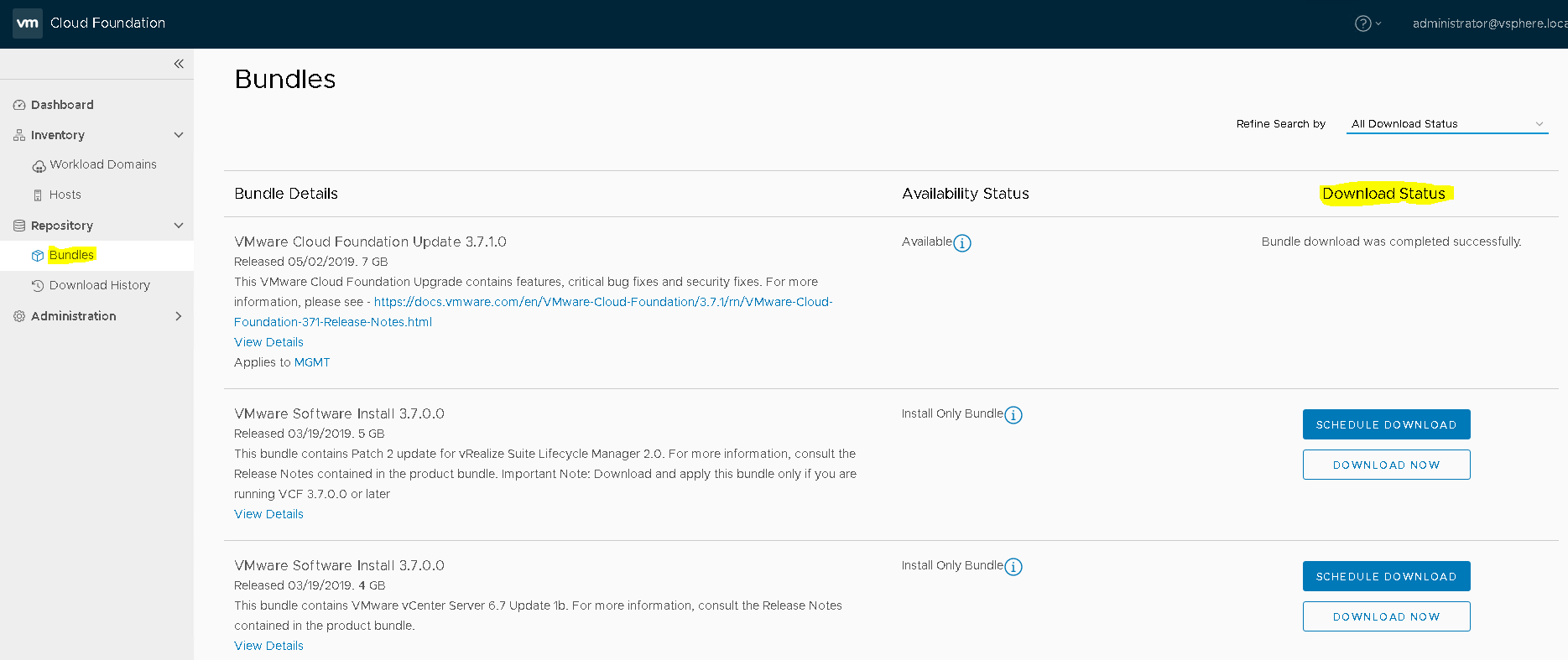
If you do find the second bundle for the upgrade of the SDDC Manager to 3.7.1. download it, and redo the upgrade. This makes it much easier. I do know that I have seen it before in this SDDC Manager but after the upgrade to 3.7 it seems to have disappeared from the list.
So, to solve this issue, we need to download the bundle remote and upload it to the sddc manager. So let’s revert back towards the state that you upgraded to version 3.7.1. and let’s start that.
Method 2 – Download the bundle offline and upload it into the repo of SDDC-Manager
We are going to download the bundle offline and use the method provided in this article of VMware.
With this method we are going to generate a marker file that checks what the current status is of the SDDC Manager, and then verifies what the next applicable bundle should be.
First, make a SSH session towards the SDDC Manager, login with username vcf and change the directory to:
cd /opt/vmware/vcf/lcm/lcm-tools/bin
Then Generate a marker file with the following command:
./lcm-bundle-transfer-util –generateMarker

Now that we successfully created the marker file. The next step is to copy the marker file to a computer with internet access together with the complete “lcm-tools” folder. Since you need the lcm-bundle-tranfer-util in order for this to work. The computer also needs at least Java 8 according to the documentation. In our case, the SDDC Manager already has internet access so I didn’t need to move it and could ran the following command from the SDDC Manager directly.
./lcm-bundle-transfer-util -download
-outputDirectory ${absolute-path-output-dir}
-sku ${sku}
-depotUser ${depotUser}
-markerFile ${absolute-path-markerFile}
-markerMd5File ${absolute-path-markerFile.md5}
In our case this the command was the following:
./lcm-bundle-transfer-util -download -outputDirectory /home/vcf -sku sku -depotUser sverkuijlen@itq.nl -markerFile /home/vcf/markerFile -markerMd5File /home/vcf/markerFile.md5
Now it is important to note that the depotUser should be an account that can access the online depot on vmware.com. After that you will be prompt with a password option.
*Note check the article which explains the parameters if needed.
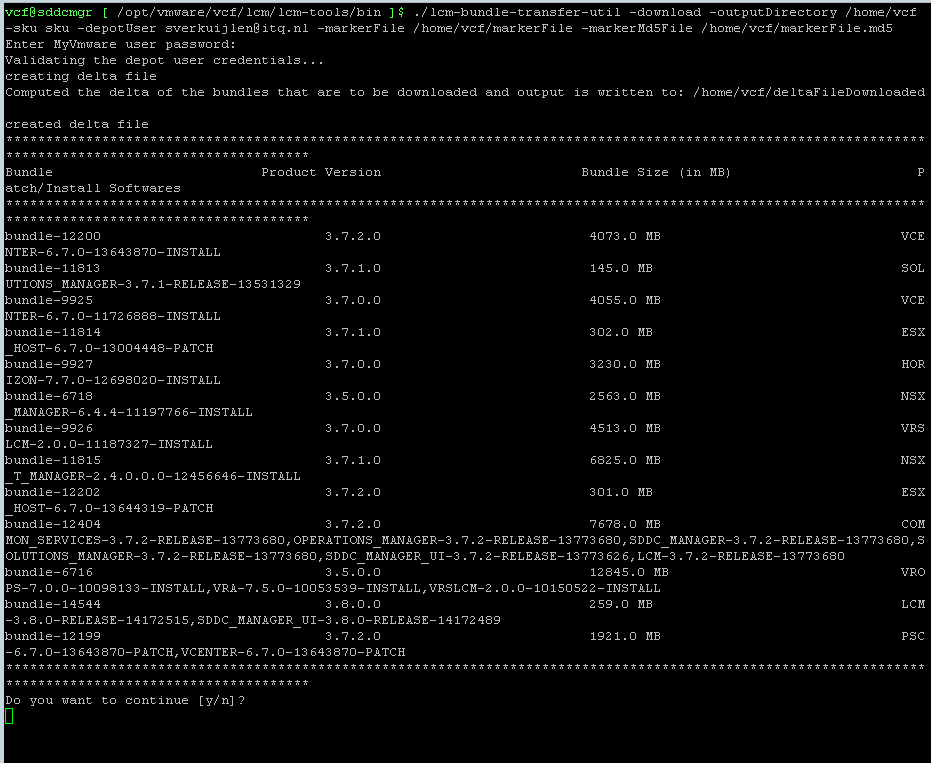
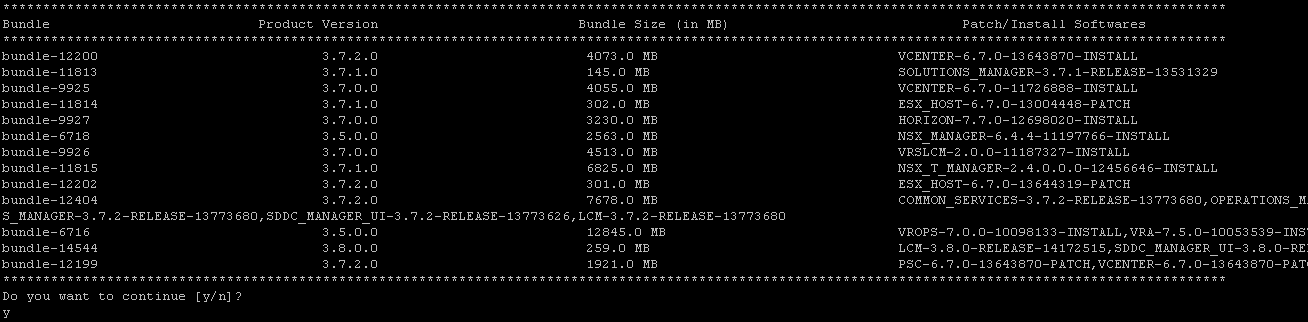
Once you type “y” it will start to download multiple bundles.
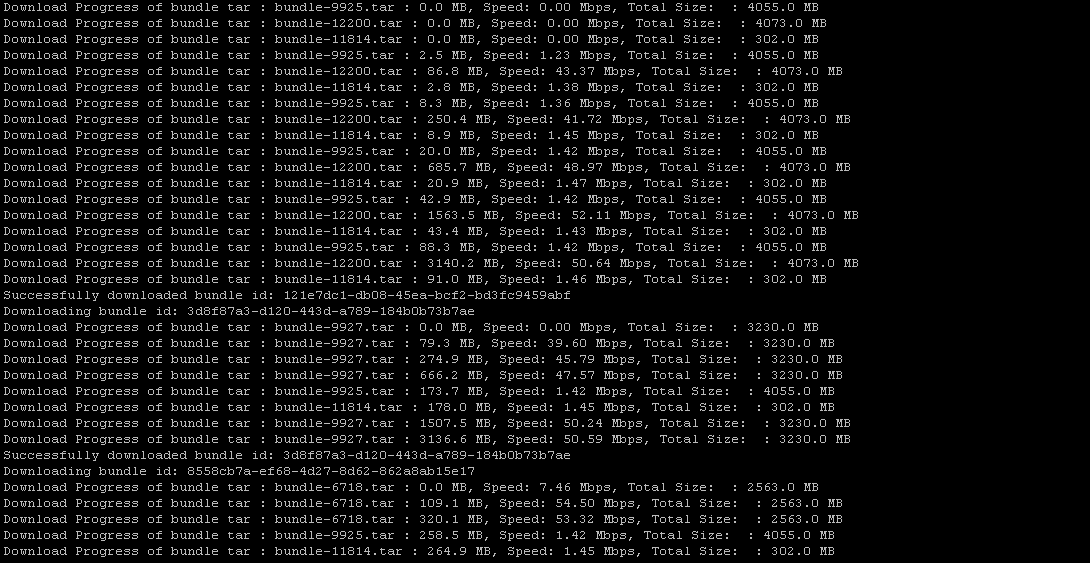
However, in my case I only wanted to download the next bundle of the SDDC Manager, since I didn’t had that much of free disk space on the SDDC Manager itself. In the first output I checked which bundle Id I needed. I only wanted to download a single bundle, and thus added the “-bundle bundle-id” parameter. Which looked like this
./lcm-bundle-transfer-util -download -outputDirectory /home/vcf -sku sku -depotUser sverkuijlen@itq.nl -bundle bundle-11813 -markerFile /home/vcf/markerFile -markerMd5File /home/vcf/markerFile.md5

If you want to know more parameters in order to select different bundles, then check out this article.
After the bundle was downloaded, it was time for the last step, which is uploading the bundle in repository of the SDDC-Manager. However that simple step was more difficult than I expected.
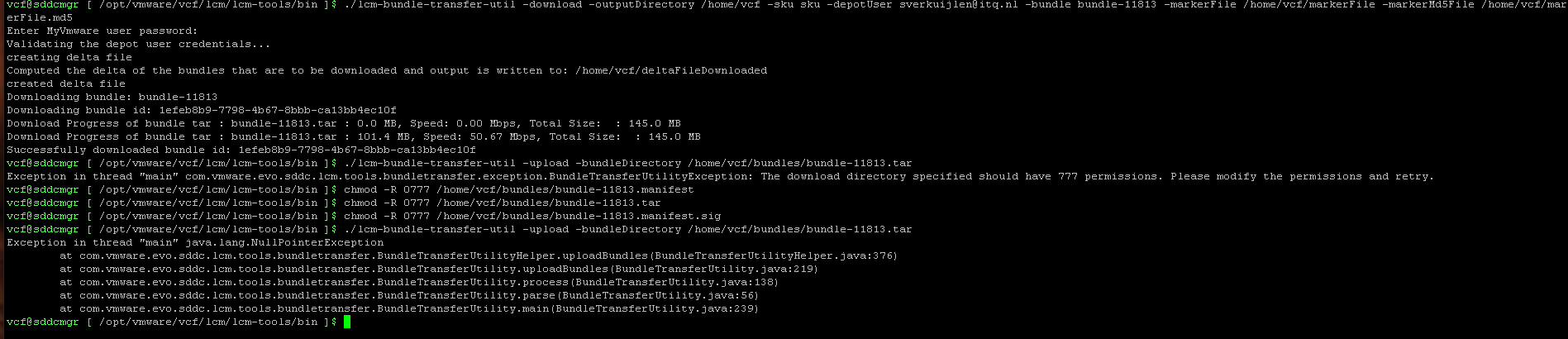
The original command didn’t work and gave me an error.
After a long time trying different things I found a different post of someone who was experiencing the same challenges as I did, and who found a good work around for this. Instead of using the util, he used the API to upload the bundle. This also worked for me, so a big thank you towards the author of the following article, since I was stuck for a long time.
http://blog.bertello.org/2019/11/vmware-cloud-foundation-offline-bundle-download-3-x/
In order for this to work you need to upload the “manifest” & “manifest.sig” files to the same folder as the downloaded bundle.

In my case I used the following command:
curl -X POST http://127.0.0.1/lcm/bundle/upload -d '{"bundle":"/home/vcf/bundles/bundle-11813.tar","manifest":"/home/vcf/bundles/bundle-11813.manifest","signature":"/home/vcf/bundles/bundle-11813.manifest.sig"}' -H 'Content-Type:application/json'
This resulted into a succesfull upload.

Or if by any chance, you already uploadeded the file, it will result with the following message:

After that you can go towards the SDDC-Manager webGUI and you will notice the bundle is there already downloaded.
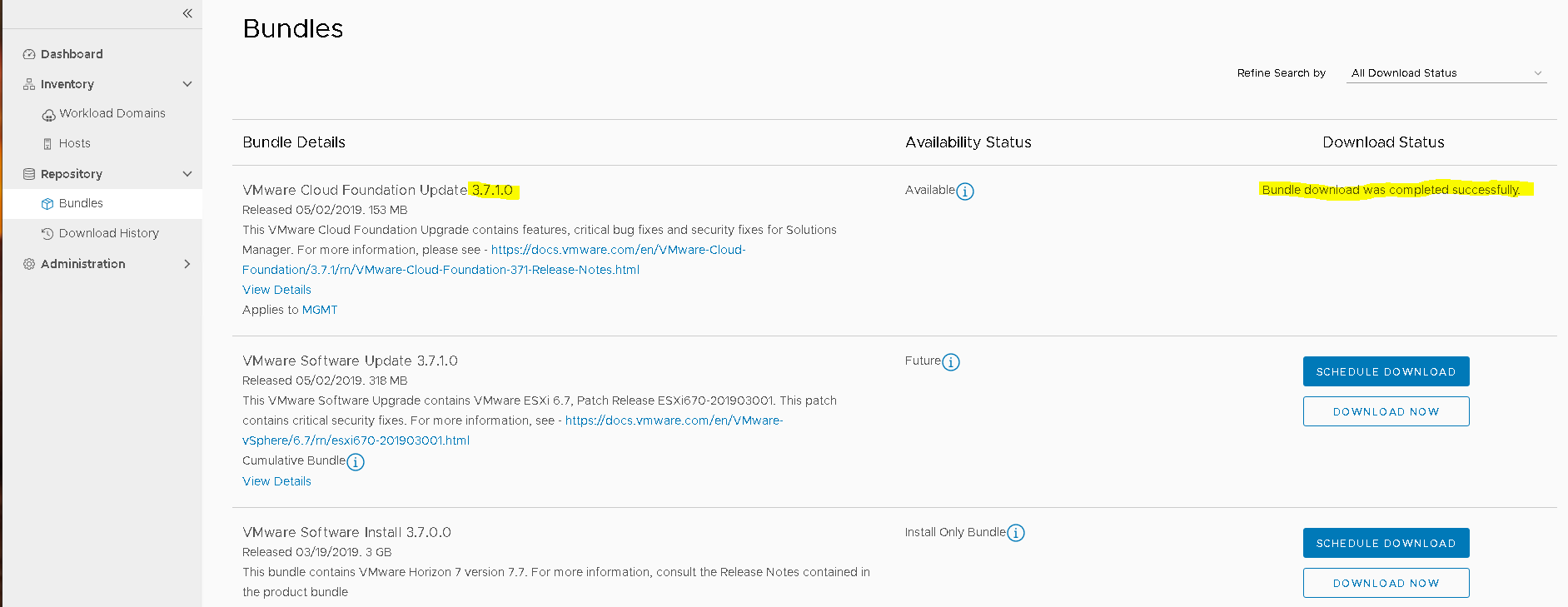
Going to the MGMT Domain, you’ll see you can finally update again.
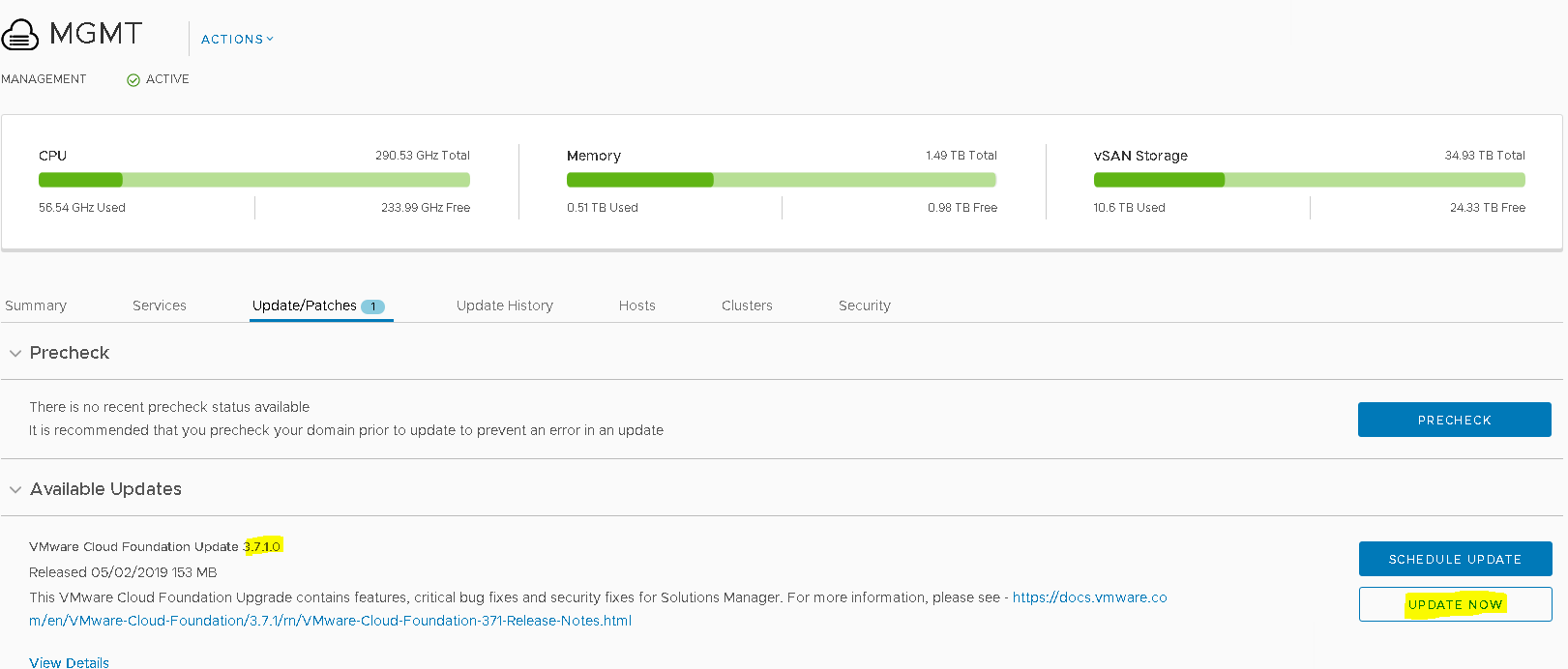
Do the Precheck and upgrade the last component of the SDDC-Manager which is the “Solutions Manager”.
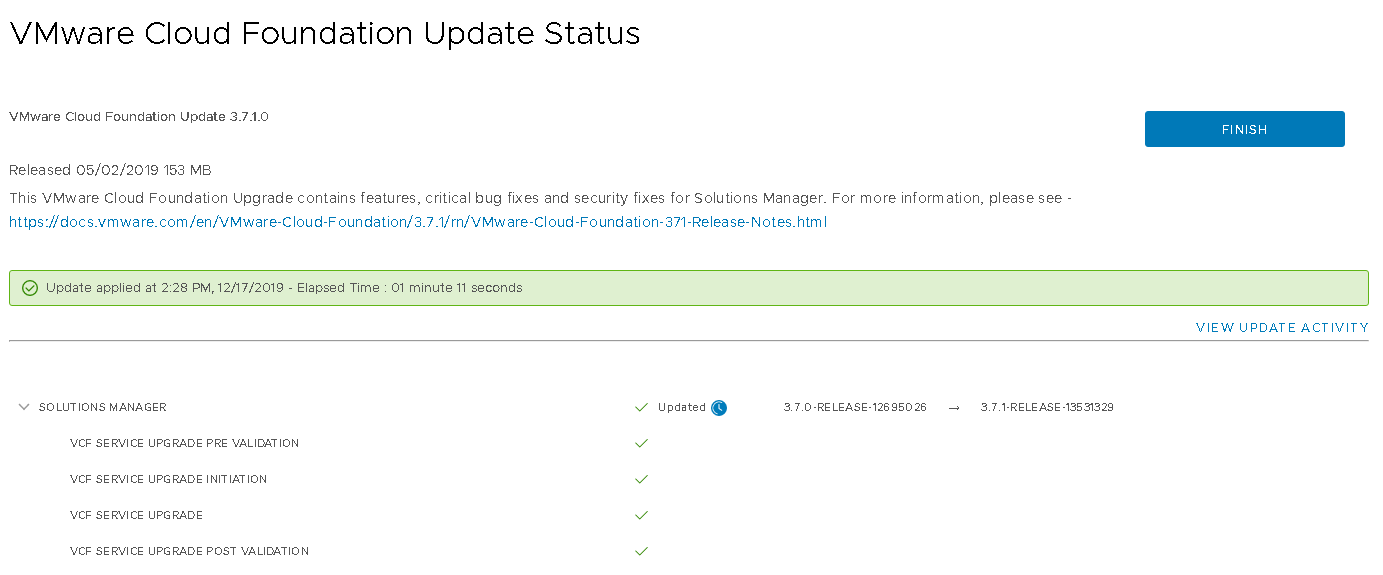
After that, the SDDC-Manager is able to gets its updates the normal way again.
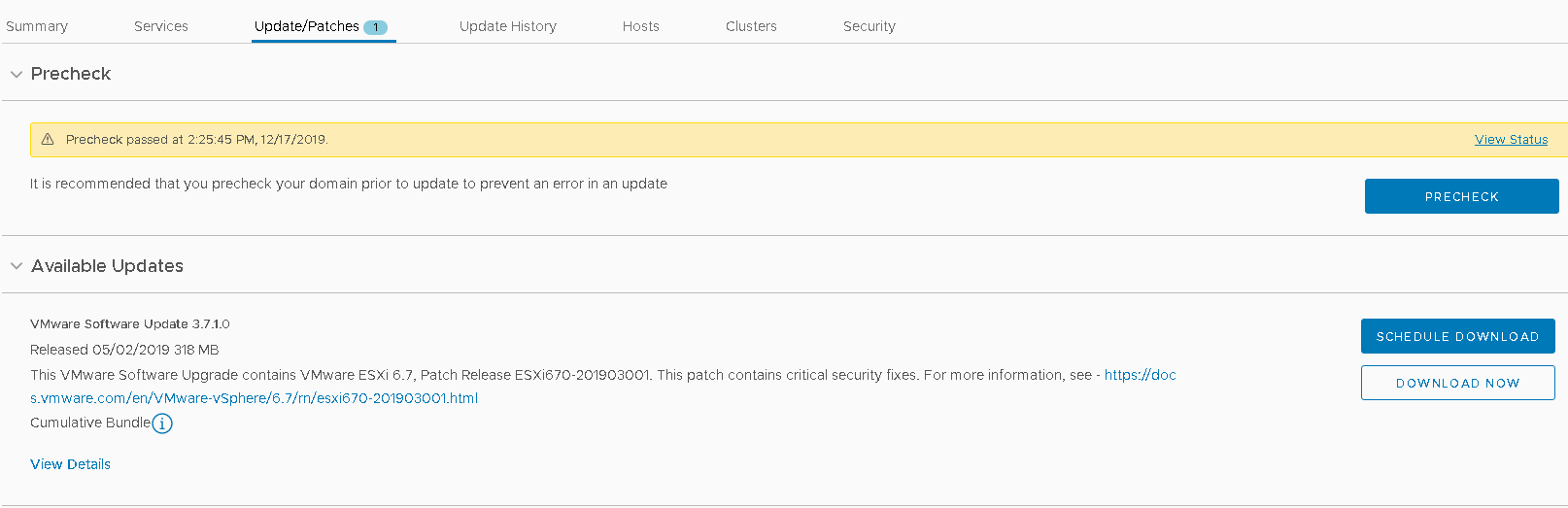
Hope that this helped you.
Samir is the author of vSAM.Pro & a Life enthusiast who works as a consultant in the field of IT. With a great passion for Tech & Personal Development, he loves to help people with their problems, but also inspire them with a positive outlook on life.
Besides that, he is also a big Sport & Music junky that loves to spend a big chunk of his time on producing music or physically stretching himself.
