Intro
Within vCF, you can deploy the components of the vRealize Suite. In vCF 3.0.1, vRLI 4.6.1 is deployed. When moving from the vCF 3.0.1(or 3.0.1.1) towards vCF 3.5, all the vRealize Suite components that are deployed will be upgraded. For the “vRealize Suite Lifecycle Manager (vRSLCM)” this will be done automatically. For the other components like vRLI, vROPS & vRA, this is not case, and need to be manually upgraded.
However, do know that the next time that the vRealize Components needs to be upgraded in vCF (3.8), they all become part of the vRSLCM. Which will then be (more and less) automatically updated. For vRLI you then still have the option to manually update it without vRSLCM.
In this case we’re going to upgrade the vRLI from 4.6.1 to version 4.7. After that we need to update the version that is noted within the SDDC-Manager, so that it knows that it is upgraded. This is really important otherwise it will give you problems in the future.
Prerequisites
So first things first. If you have vRSLCM, be sure to upgrade that first.
Official documentation for vCF3.5 vRSLCM upgrade can be found here.
https://docs.vmware.com/en/VMware-Cloud-Foundation/3.5/com.vmware.vcf.admin.doc_35/GUID-FACA7331-760D-44D6-9A5C-4322F8919D2D.html
However, I did had some issues with that upgrade so check out this blogpost of me as well, if you not have already upgraded vRSLCM:
https://www.vsam.pro/vcf-upgrade-vrslcm-upgrade-fails-after-deployment-new-vm/
Once you upgraded vRSLCM or you simply don’t use it, you can continue with the next step.
Upgrade Overview of vRLI
The procedure that is written down here, follows the official procedure for the vCF BOM 3.5 vRLI upgrade, which is the kb article 60279, which can be found here:
https://kb.vmware.com/s/article/60278
A quick summarization of the steps for the upgrade:
- Manually download the ISO for vRLI & Download the script in the attachment of the kb article
- Take snapshots of all vRealize Log Insight VMs prior to beginning this procedure + SDDC-Manager
- Disable Pre-Upgrade Verification in vRealize Log Insight
- Upgrade vRealize Log Insight using the downloaded ISO in step
- Upgrade the Content Packs on vRealize Log Insight
- Upgrade the vRealize Log Insight Agents on the vRA Windows Nodes
- Upgrade the vRealize Log Insight Agent on the SDDC Manager VM
- Upgrade the vRealize Log Insight version recorded in VMware Cloud Foundation 3.5
- Enable Pre-Upgrade Verification in vRealize Log Insight
- Delete all the snapshots
So lets get started
Step 1 – Manually download the ISO & the script for vRLI
For the vCF BOM 3.5, vRLI needs to be upgraded towards version 4.7. You can download this on my.vwmare.com. In our case we downloaded the iso called “VMware-vRealize-Log-Insight-4.7.0-9983377.pak” which has the build number “9983377”. This was around November 2019, So check if this is still the case for you.
Besides that, download the script for updating the vRLI version in the SDDC-Manager, which can be found in the attachment of the kb article.
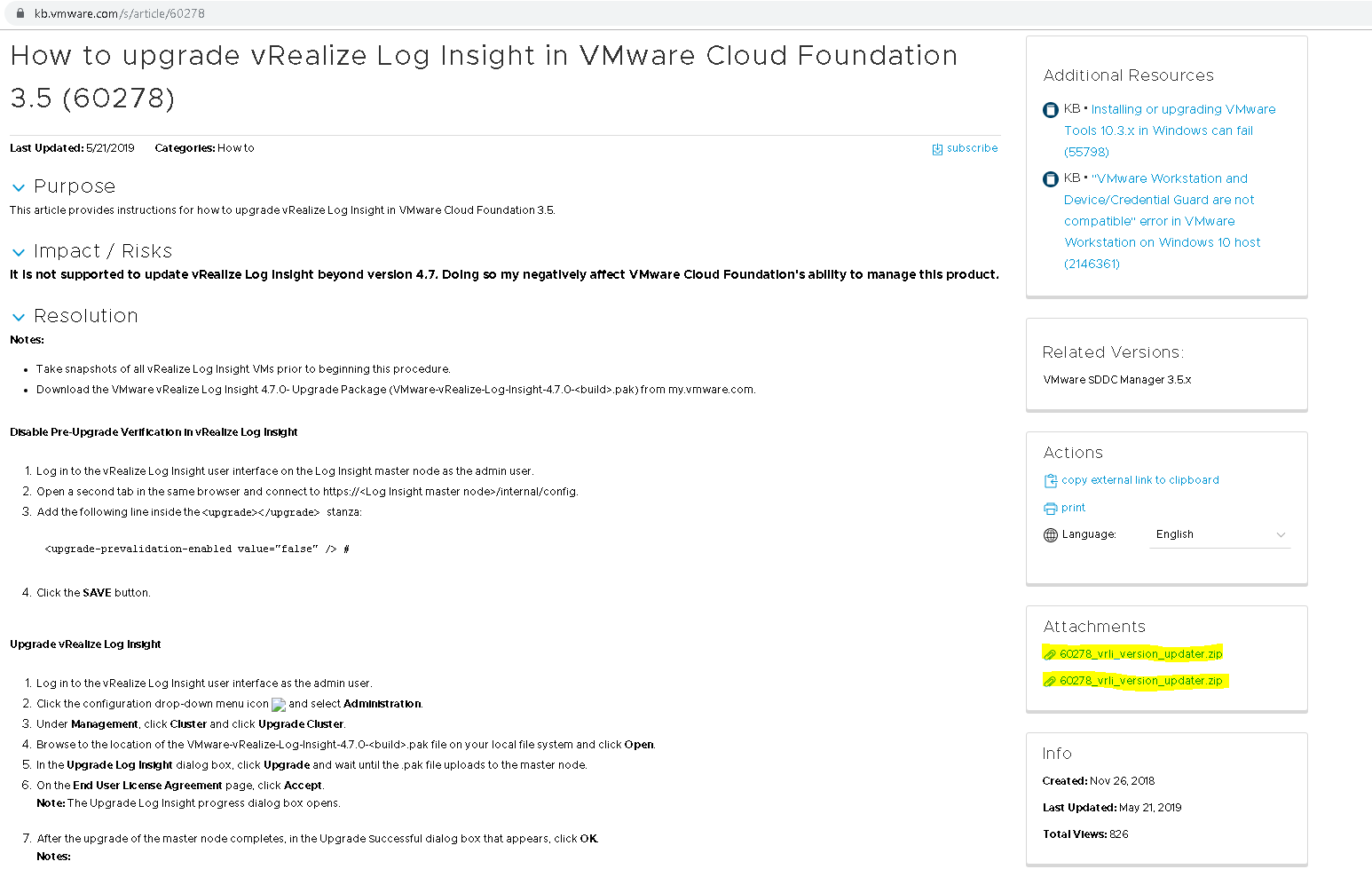
Step 2 – Take snapshots of all vRealize Log Insight VMs & SDDC-Manager
Nothing complicated, just make a snapshot of each vRLI vm in your environment. This can be done while they are running. Do the same for the SDDC-Manager as safety check, since we do have the run a script later on.
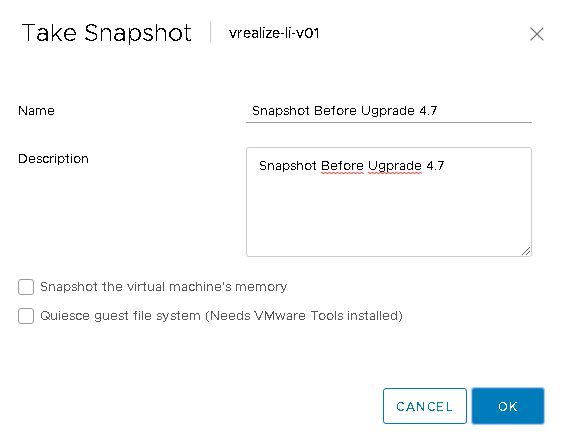
Step 3 – Disable Pre-Upgrade Verification in vRealize Log Insight
So in order for this to work, you need to disable the pre-upgrade verification, by editing the config file of the master.If you don’t know which of vRLI vms is your master, login to one of them as the admin user, and go towards:
administration (right upper corner) 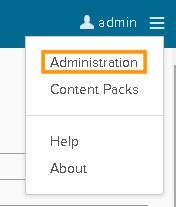 –> Management –> Cluster. There you will see which of your vm’s is the master.
–> Management –> Cluster. There you will see which of your vm’s is the master.
Once you know which one of the vms is your master Open a second tab in the same browser and connect to
https://<Log Insight master node>/internal/config.
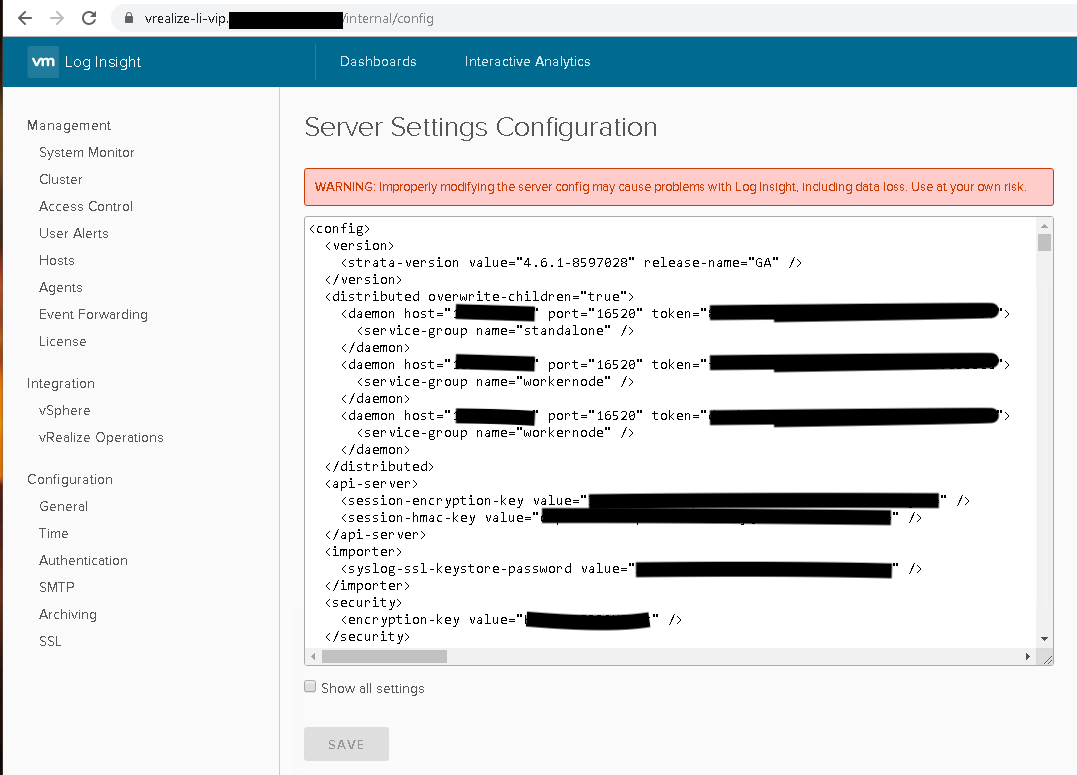
Add the following line inside the <upgrade></upgrade> stanza:
<upgrade-prevalidation-enabled value="false" /> #
Click the SAVE button.
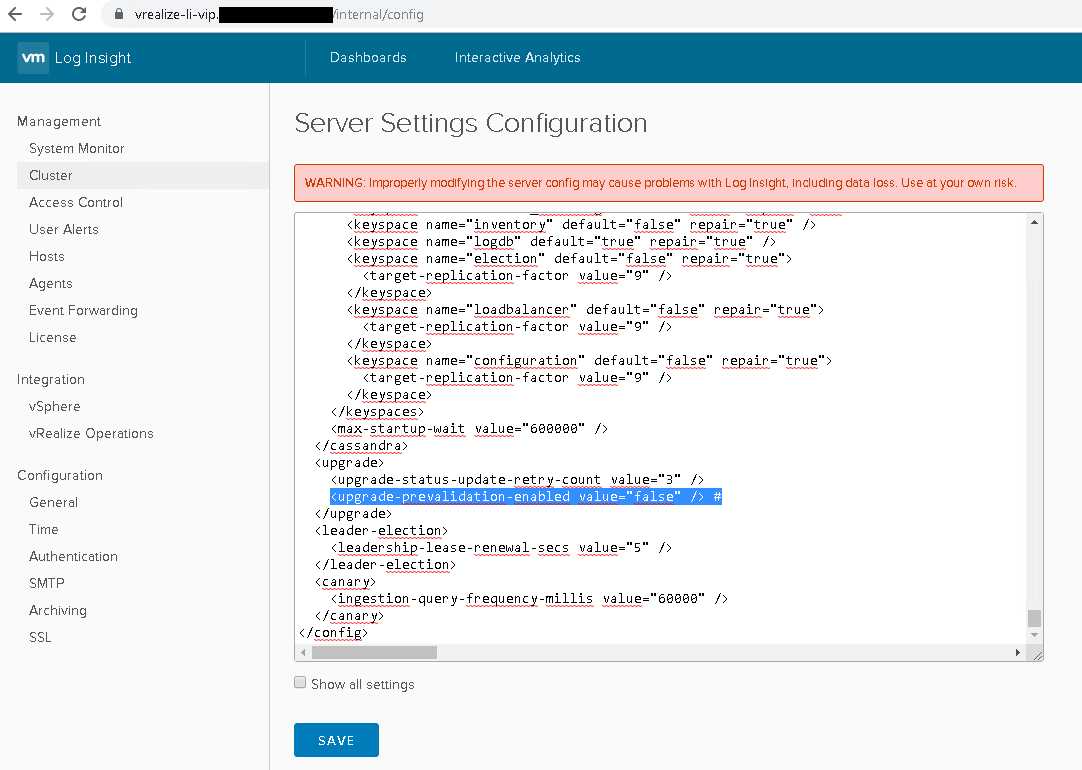
Once you done that, it is time to start the upgrade of the vRLI environment.
Step 4 – Upgrade the vRealize Log Insight nodes
Login to the master node as admin and move to:
administration (right upper corner) 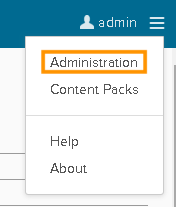 –> Management –> Cluster.
–> Management –> Cluster.
Under Management, click Cluster and click Upgrade Cluster.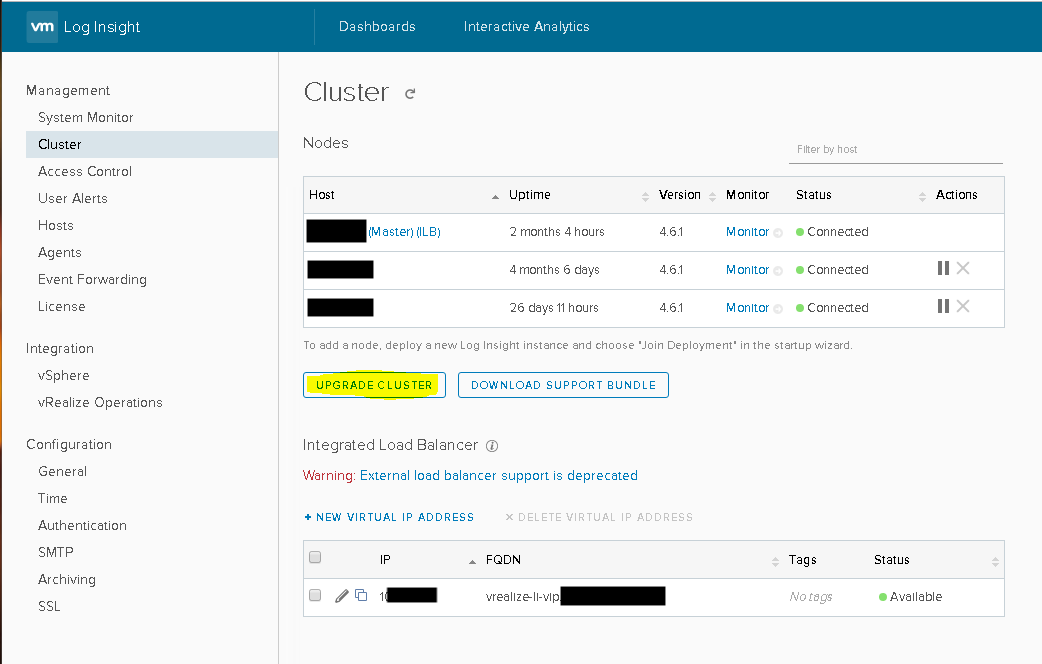
Browse to the location of the VMware-vRealize-Log-Insight-4.7.0-<build>.pak file on your local file system and click Open.
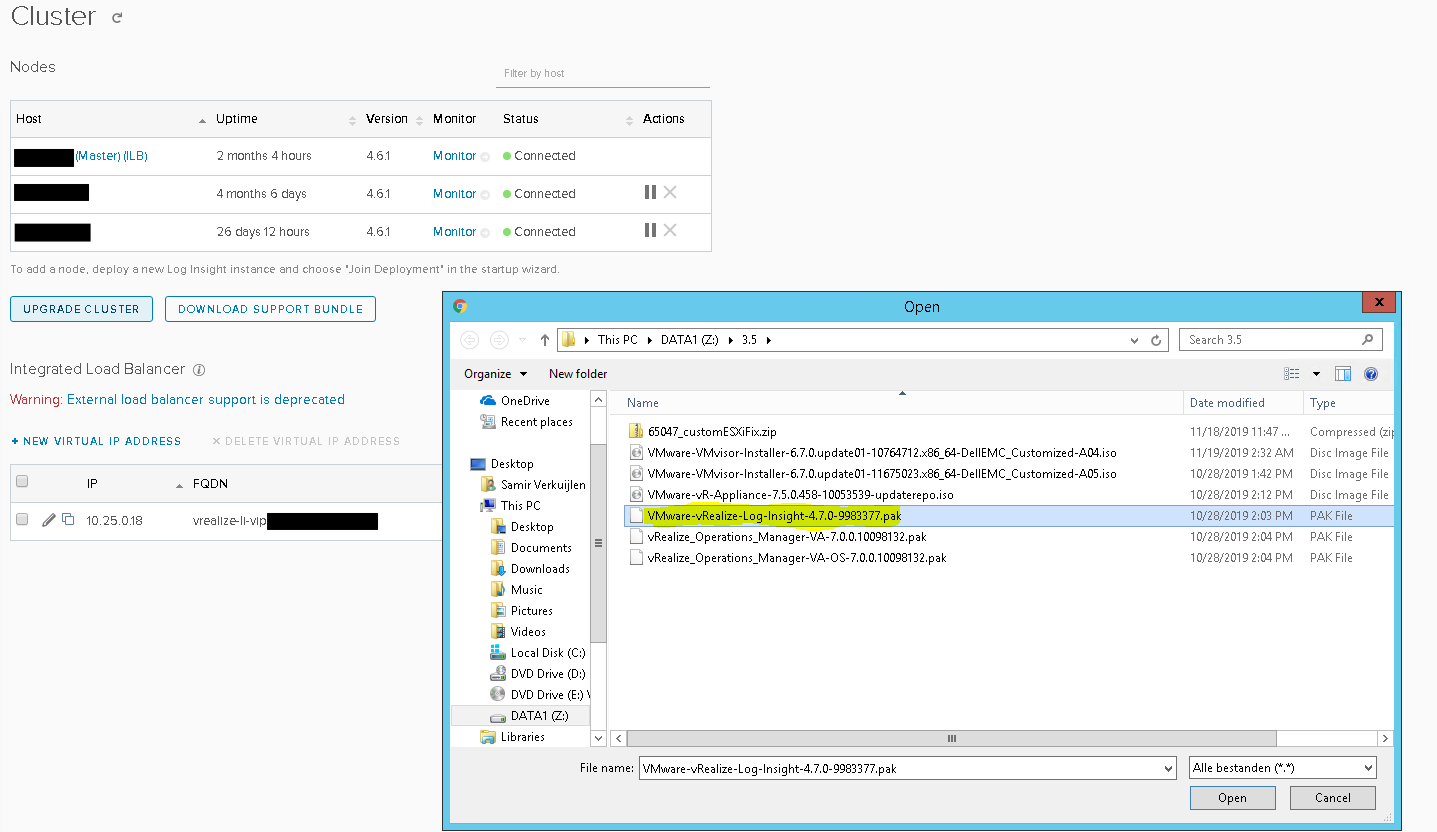
In the Upgrade Log Insight dialog box, click Upgrade and wait until the .pak file uploads to the master node.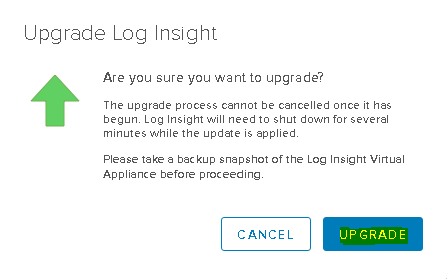
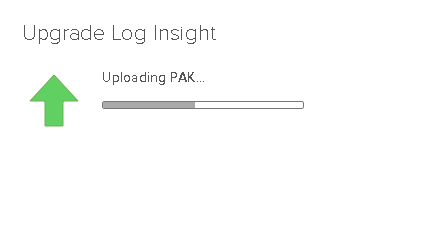
On the End User License Agreement page, click Accept
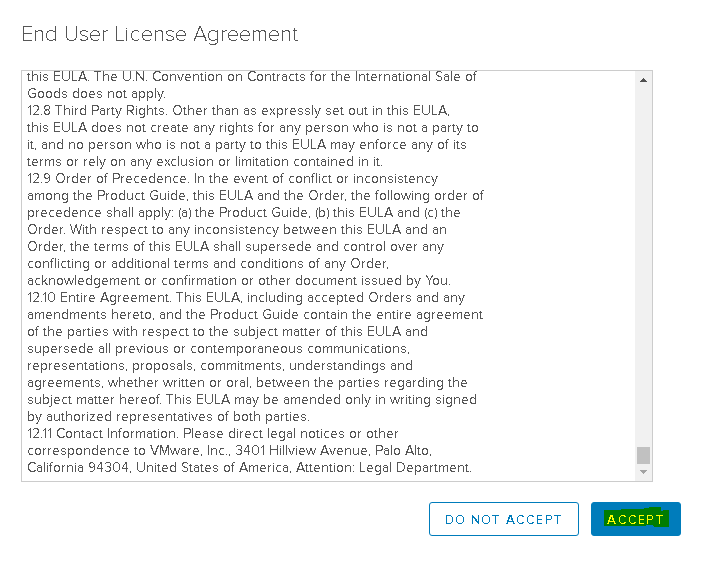
The Upgrade Log Insight progress dialog box opens.
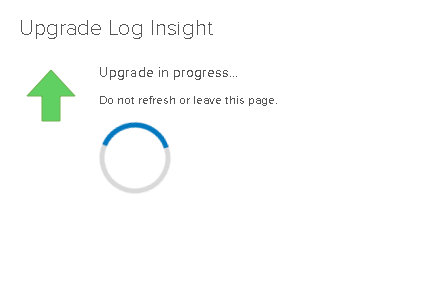
After the upgrade of the master node completes, in the Upgrade Successful dialog box that appears, click OK.
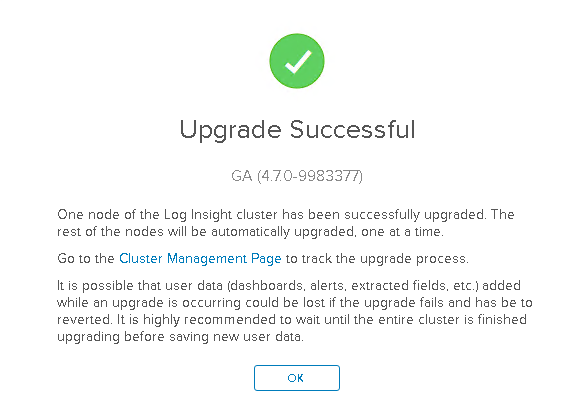
The upgrade of the remaining nodes in the cluster starts automatically.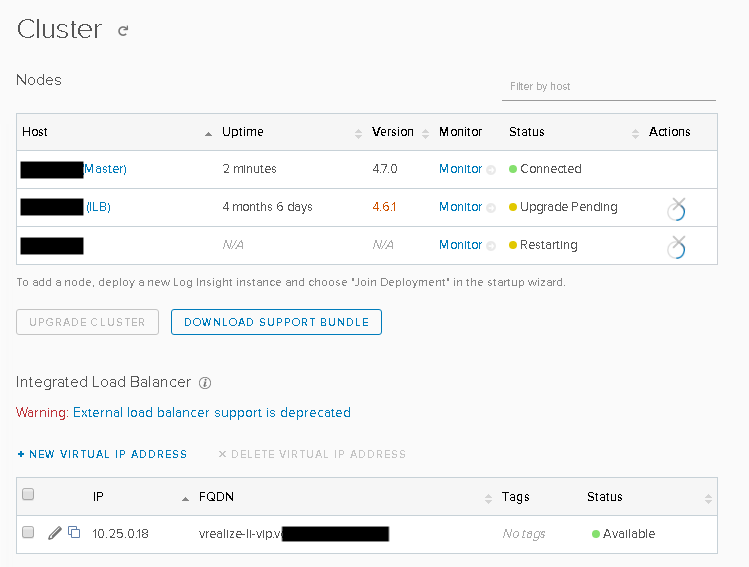
After the upgrade process for the cluster completes, the Integrated Load Balancer comes online and display as Available.
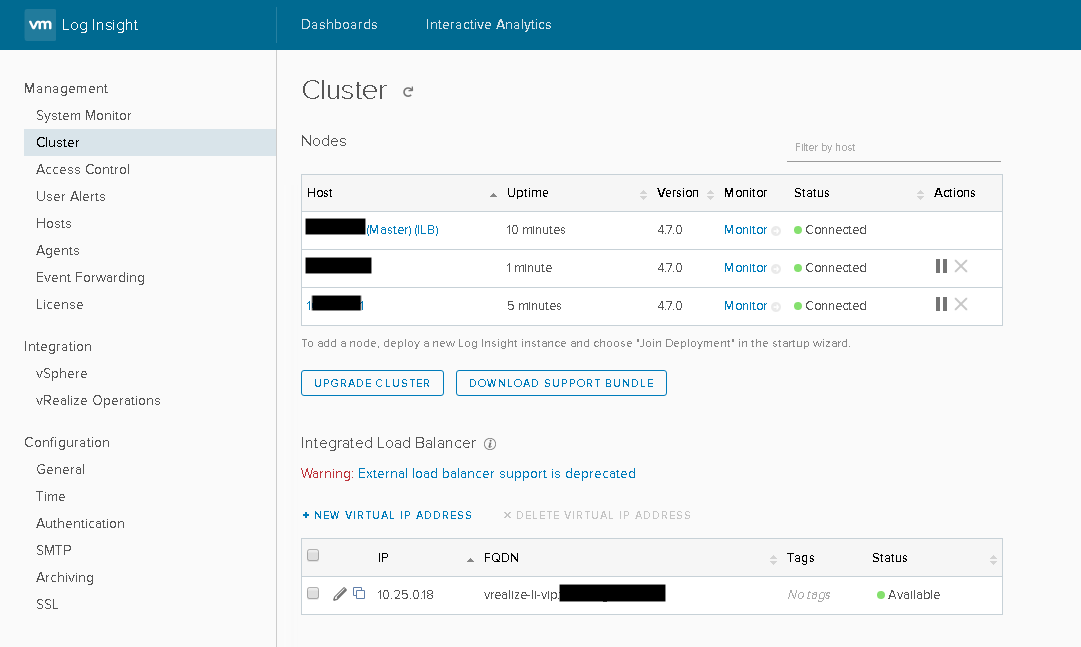
Once that is finished, it is time to upgrade the Content Packs.
Step 5 – Upgrade the Content Packs on vRealize Log Insight
Click the configuration drop-down menu icon ![]() and select Content Pack.
and select Content Pack.
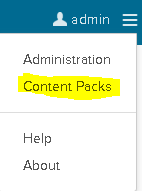
In the Content Pack pane, under Content Pack Market Place, click Updates.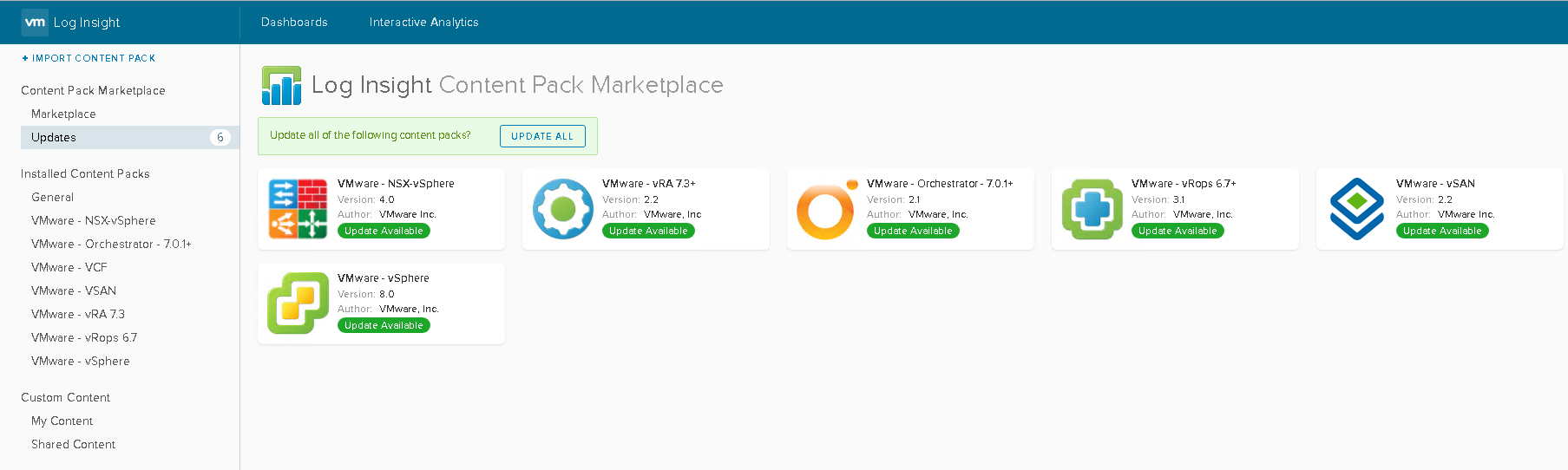
In the Log Insight Content Pack Marketplace pane, click Update All to upgrade all content packs to the latest version.
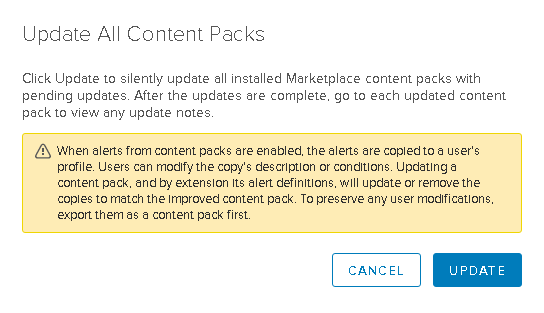
After you upgrade the content packs, click each of the items under Installed Content Packs and verify that the Version number of each content pack matches the version, or is newer than the version in the VMware Cloud Foundation 3.5 Release Notes.
Step 6 – Upgrade the vRealize Log Insight Agents on the vRA Windows Nodes
In our case, we needed to update the agents on the following vRA nodes. This is also needed for the SDDC-Manager, but not vROPS. If you have vROPS, their agents will be automatically updated for Log Insight after the upgrade of vROPS itself.
Before you update the agents of Log Insight on the vRA Windows nodes, you can choose to make a snapshot. However, a snapshot with vRA is only good when all the vRA components are actually turned off in a specific order. A normal snapshot while the vm is running, doesn’t guarantee that it can be restored properly if something goes wrong. It can actually sometimes make things worse, if done without any pre-thought. So it is up to you if you want to snapshot them live, or turn them off and then snapshot them, or don’t snapshot them at all. In all fairness, the upgrade of the log insight agent isn’t a biggy, so I didn’t bother to snapshot them. If, however, you ever going to update the vmware tools on vra, you should definitely do that. I can give sometimes some unexpected results. But for this procedure, we don’t touch the vmware tools. If you want to snapshot the vRA vms by turning them off, the procedure can be found here:
https://docs.vmware.com/en/VMware-Cloud-Foundation/3.8/vcf-38-upgrade/GUID-A41DB770-7931-4CC3-B7F5-CFF792DBBCC2.html
So the following vRA nodes are the ones that we need to upgrade the Log Insight agents.
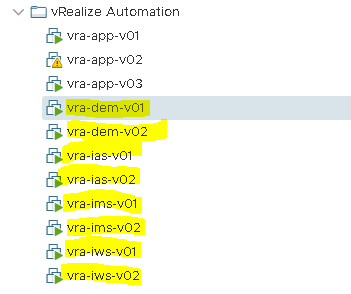
Under Management, click agents.
As you see in the agents tab, those nodes were still on 4.6. This tab is also a good way to check if you’ve missed something.
Click the Download Log Insight Agent Version link on the bottom of the page.
In the Download Log Insight Agent Version 4.7.0 dialog box, download the Windows MSI (32-bit/64-bit) vRealize Log Insight Agent file to the Windows host that you use to access the environment
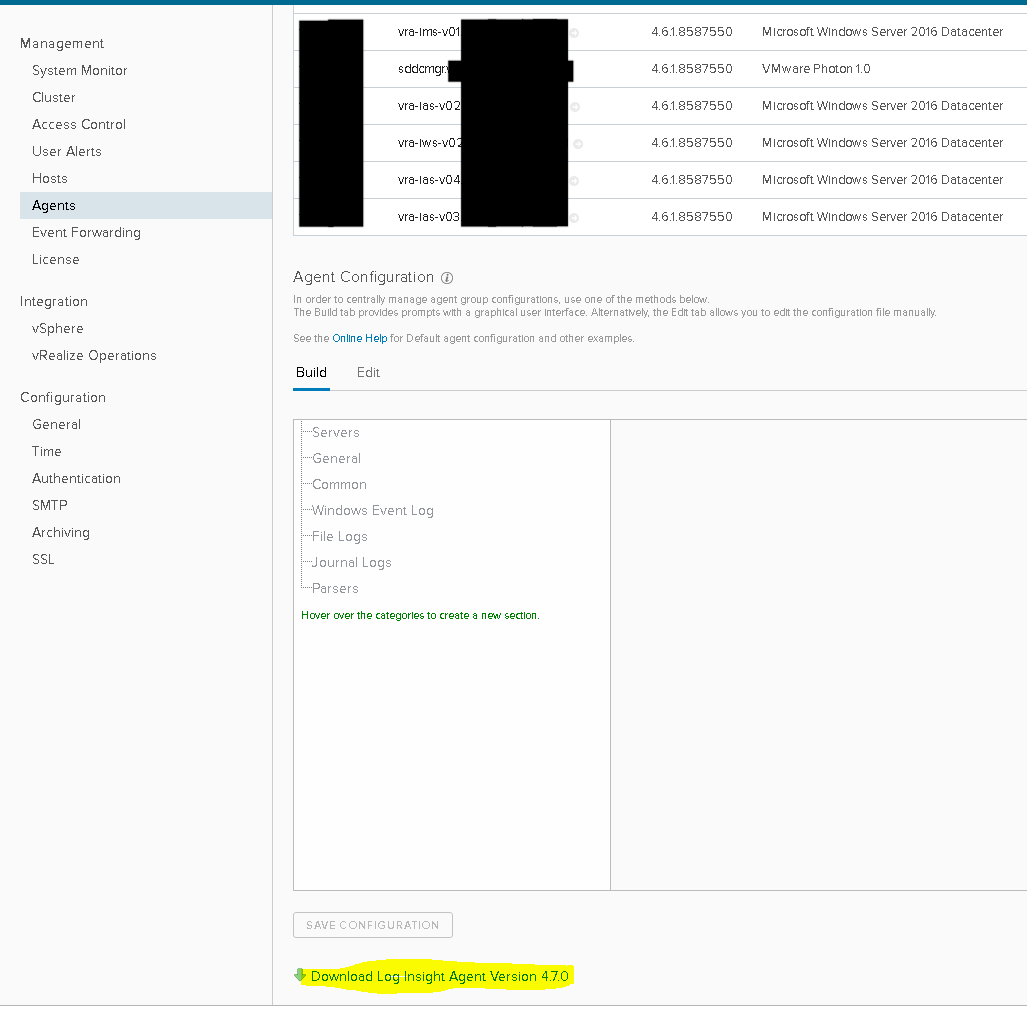
Once downloaded, upload the VMware-Log-Insight-Agent-4.7.0-<build>.msi file from the Windows host to the vRealize Automation Windows VM. Then Open an administrative command prompt window, and navigate to the directory to where you saved the .msi file.
Run the following command to install the vRealize Log Insight agent with custom values:
VMware-Log-Insight-Agent-4.7.0-<build>.msi SERVERPORT=9000 AUTOUPDATE=yes LIAGENT_SSL=no
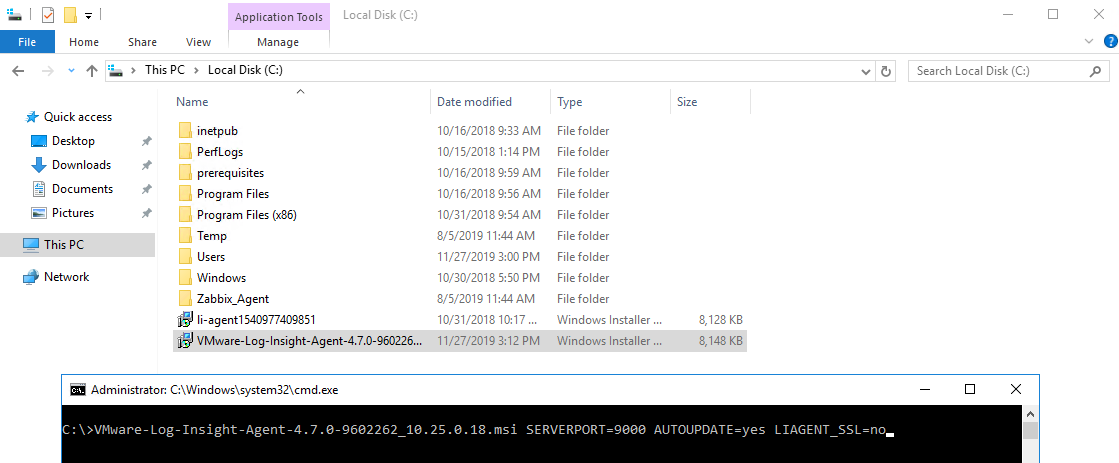
In the VMware vRealize Log Insight Agent Setup wizard, accept the license agreement and click Next.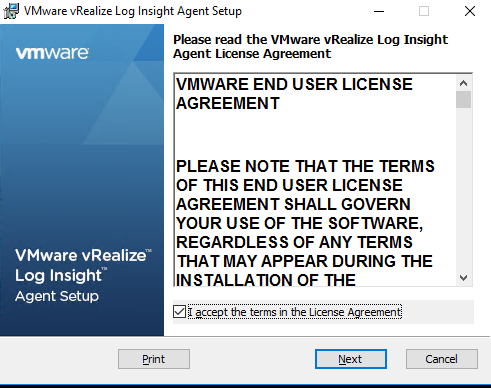
With the Log Insight host name shown in the Host text box, click Install.
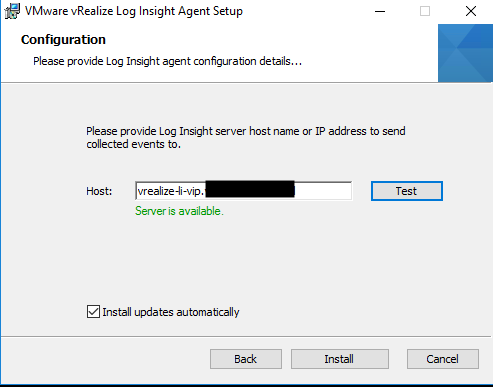
When the installation is complete, click Finish.
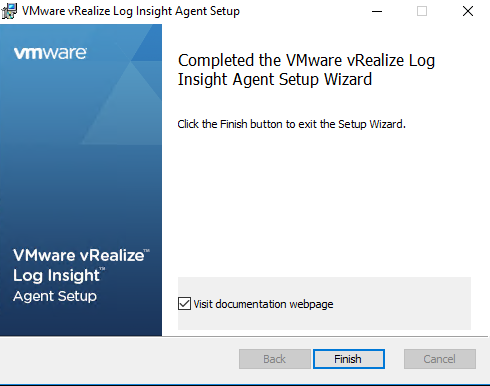
Repeat the steps on the remaining vRealize Automation IaaS virtual machines. After you upgrade the vRealize Log Insight agents, verify that the agent version in the vRealize Log Insight cluster is 4.7.0.<build>.
Step 7 – Upgrade the vRealize Log Insight Agent on the SDDC Manager VM
ssh to the SDDC Manager VM as the vcf user and then issue the su – command to switch to the root user.
- Issue a command similar to the following to download the Log Insight agent package:
wget http://<vRLI_cluster_FQDN>:9000/api/v1/agent/packages/types/rpm -O /tmp/li-agent.rpm

- Issue the following commands to upgrade the Log Insight agent:
chmod +x /tmp/li-agent.rpm rpm -Uhv /tmp/li-agent.rpm
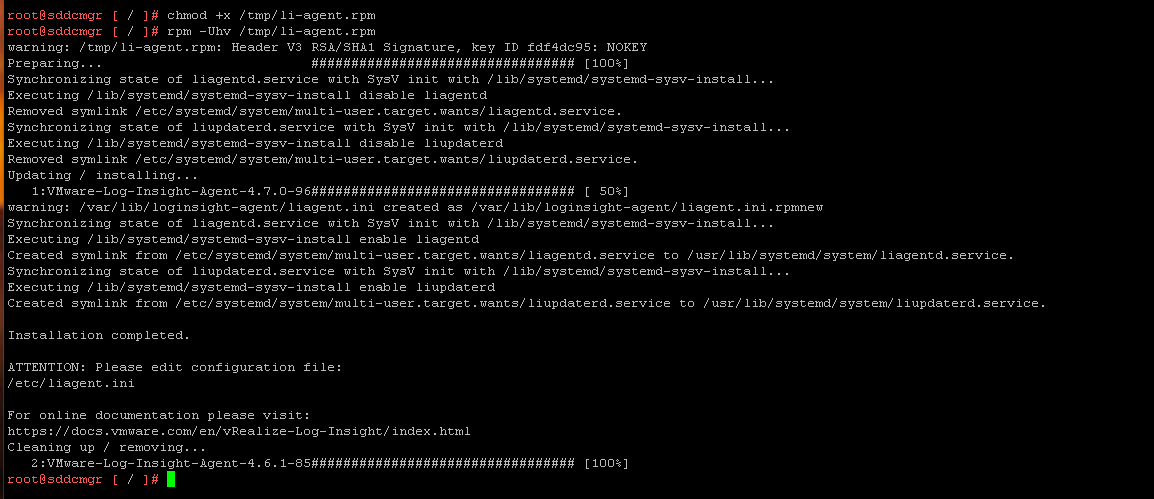
After that the agents should be installed on the SDDC-Manager. We can then proceed with the last step, and that is update the vRLI version in the SDDC-Manager.
Step 8 – Upgrade the vRealize Log Insight version recorded in the SDDC Manager
If not already done, download the attachment in the kb article 60278 and upload it to the SDDC-Manager.
Download the attached 60278_vrli_version_updater.zip file.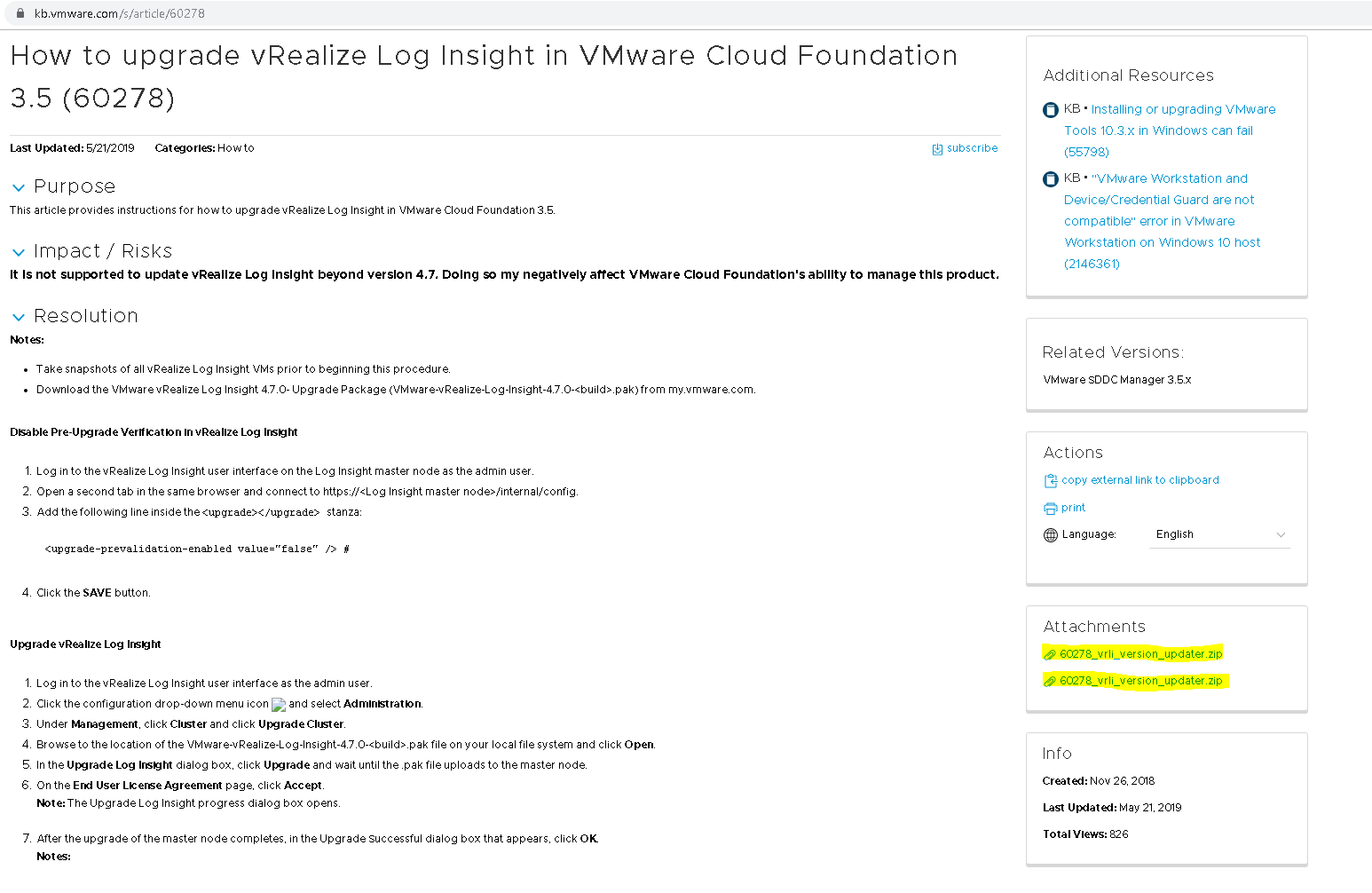
Use a file transfer utility to copy the 60278_vrli_version_updater.zip file to the /home/vcf folder on the SDDC Manager VM.
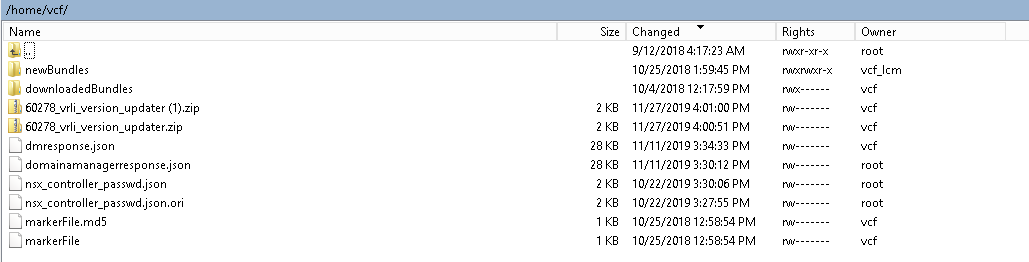
Log in to the SDDC Manager VM as the vcf user and issue the following command to extract the contents of the 60278_vrli_version_updater.zip file:
unzip 60278_vrli_version_updater.zip
Issue the following command to run the extracted vrli_version.updater.py script:
python vrli_version_updater.py
Note: You will see output similar to the following:
Verifying VRLI version and updating it in SDDC manager logical inventory, if needed
Checking VRLI version
API response: [{"id":"618a2421-edca-11e8-8b0f-6d7f5b3308a7","domainId":"60b5bd20-edca-11e8-8b0f-6d7f5b3308a7","loadBalancerHostname":"vrli.vcf.corp.local","nodeSize":"MEDIUM","enhancedLoggingEnabled":false,"masterNode":{"id":"6189d600-edca-11e8-8b0f-6d7f5b3308a7","hostName":"vrli-1.vcf.corp.local","managementIpAddress":"192.168.16.17","vmName":"vrli-1"},"workerNodes":[{"id":"6189fd10-edca-11e8-8b0f-6d7f5b3308a7","hostName":"vrli-2.vcf.corp.local","managementIpAddress":"192.168.16.18","vmName":"vrli-2"},{"id":"6189fd11-edca-11e8-8b0f-6d7f5b3308a7","hostName":"vrli-3.vcf.corp.local","managementIpAddress":"192.168.16.19","vmName":"vrli-3"}],"version":"DefaultVersion","status":"ACTIVE"}]
API response: [{"id":"a037ffeb-3749-4d40-a23b-79daf2a23e36","entityId":"618a2421-edca-11e8-8b0f-6d7f5b3308a7","entityType":"VRLI","credentialType":"API","username":"admin","secret":"VMware123!"}]
Successful authentication to vRLI node with IP address vrli.vcf.corp.local
API response: {"releaseName":"GA","version":"4.6.1-8597028"}
Found the following version for vRLI: 4.6.1-8597028
Found version 4.6.1-8597028
Updating vRLI version in logical inventory
 After that, log into the SDDC-Manager UI and check if the version is updated.
After that, log into the SDDC-Manager UI and check if the version is updated.
Step 9 – Enable Pre-Upgrade Verification in vRealize Log Insight
If everything went well, you should see that all the agents are upgraded. Except for vROPS, but that is something that will take care of itself once you upgrade it.
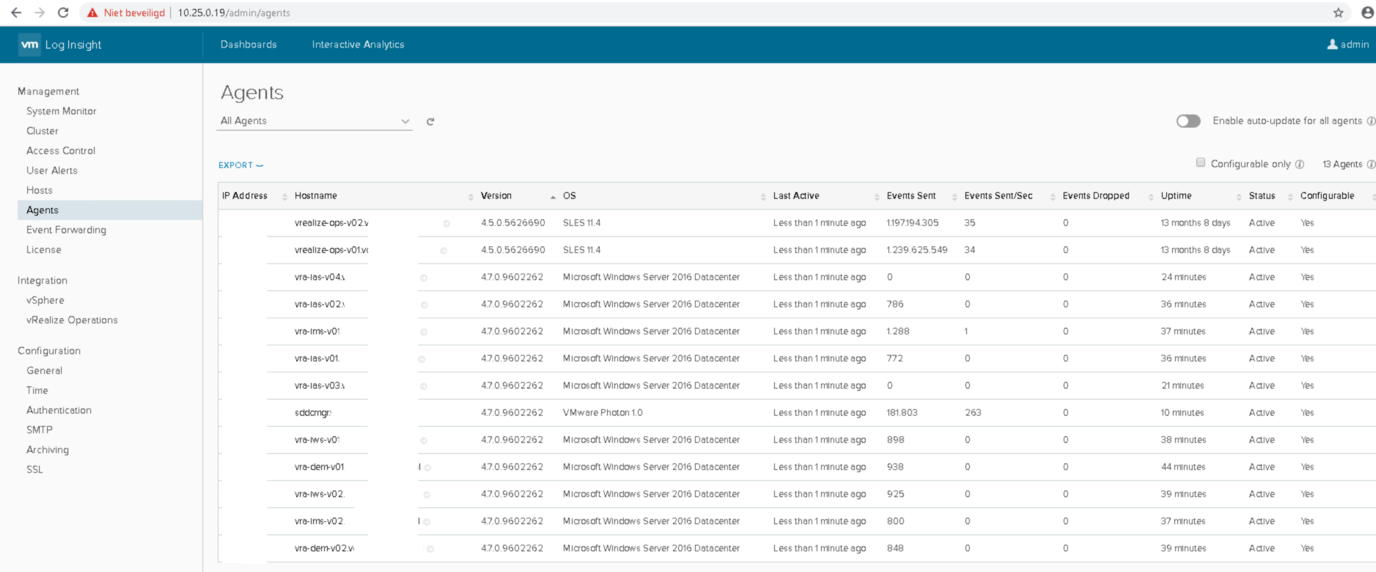
So once you have verified. Delete all the snapshots and enable the pre-verification in Log Insight Master node config.
- Log in to the vRealize Log Insight user interface on the Log Insight master node as the admin user.
- Open a second tab in the same browser and connect to https://<Log Insight master node>/internal/config.
- Remove the following line inside the <upgrade></upgrade> stanza:
<upgrade-prevalidation-enabled value="false" /> #
Click the SAVE button.
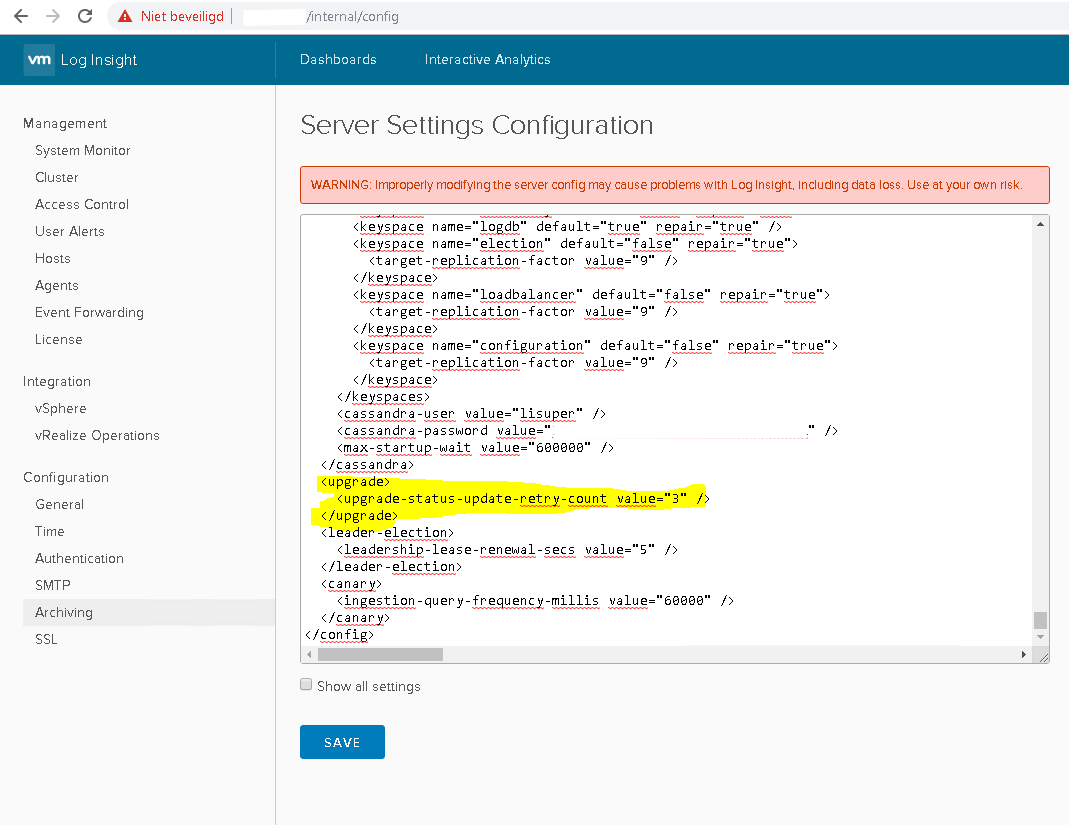
Samir is the author of vSAM.Pro & a Life enthusiast who works as a consultant in the field of IT. With a great passion for Tech & Personal Development, he loves to help people with their problems, but also inspire them with a positive outlook on life.
Besides that, he is also a big Sport & Music junky that loves to spend a big chunk of his time on producing music or physically stretching himself.
